В статье подробно рассказывается, как через готовую систему Яндекса создать форму отбора определенных документов на веб сайте и зачем нужна такая программа на ресурсе. Пошаговая инструкция будет полезна для начинающих сайтостроителей далеких от программирования.
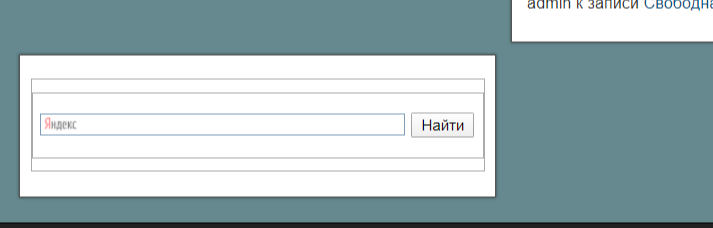
Зачем нужна системная программа
Система поиска от Яндекса имеет много плюсов:
- делает ресурс более открытым для пользователей
- дает подсказки по их запросам
- выдает адекватные страницы
- позволяет администратору видеть, сколько раз посетители воспользовались формой
- способствует монетизации ресурса
Установка поиска помогает быстрой индексации сайта, потому что:
- привлекает к блогу поисковую машину
- повышает доверие к контенту
- позволяет посетителям найти полную информацию на ресурсе.
Яндекс.Поиск привлекает администраторов-новичков, ибо он прост в установке, легко и интуитивно настраивается и при этом обладает широкими возможностями по кастомизации. Но если ваш блог связан с веб-программированием, то возможно стоит написать скрипт самостоятельно, чтобы повысить доверие к ресурсу. Всех остальных приглашаю прочитать инструкцию по установке поиска на свой сайт.
Этап 1. Подготовительная часть
Для установки Яндекс.поиск на сайт используйте ресурс по созданию формы.
- Перейдите на сайт site.yandex.ru и нажмите на вкладку «Установить поиск»:
- Внимательно изучите и примите пользовательское соглашение на ресурсе.
- Далее — жмите на кнопочку «продолжить» в правом нижнем углу.
Этап 2. Действия на Yandex Search
Первые три шага позволяют администратору создать внешний вид поиска соответственно со своим предпочтением.
Шаг 1. Заполните окошки «Область поиска»
- Настройте область поиска.
- Укажите имена поисковой формы в двух полях. Сначала введите техническое название. Оно необходимо для различения кодов каждого из доменов и поддоменов. В своем блокноте администратора отметьте вписанные названия.
При необходимости коррекции формы поиска можно будет получить новый код. Для этого достаточно изменить фразу в данном поле. Например, сейчас воспользуйтесь подсказкой системы: «Поиск по моему сайту». А в следующий раз можно просто написать: «ищу документ».
- Название можно вписать любое: например, просто впишите название своего сайта: «Поиск по eniseyolya.space». Фразу для стандарта увидят пользователи ресурса.
- Семейный фильтр. Выберите по своему усмотрению. Например — умеренный фильтр: так из результатов поиска исключаются сайты «для взрослых».
- Далее спуститесь по странице ниже и жмите на кнопку «добавить сайты и исключения
Добавьте сайты, по которым должен воспроизводиться поиск. Указывайте только те ресурсы, права на которые подтвердили в вашей панели Яндекс Вебмастер. Далее в нижнем правом углу жмите на кнопочку добавить.
- Настройте поиск по поддоменам. По умолчанию переключатель активирован. Чтобы отключить поиск по поддоменам, просто переведите его в положение «выкл». В пустое поле можно добавить адреса ваших дополнительных ресурсов.
- Для того, чтобы узнавать об изменении статуса поиска, выберите свой адрес электронной почты из предлагаемых ресурсом и внесите в специальное окошко:
Жмите «Далее к шагу 2»
Шаг 2. Выберите форму поиска
На втором шаге настройте внешний вид поисковой формы.Яндекс предлагает три варианта:
- без фонового изображения;
- в виде стрелки;
- в виде прямоугольника.
Какой выбрать — дело вкуса и особенностей оформления вашего ресурса:
Также можно выбрать:
- цвет поля и рамки
- варианты заполнения поля
- параметры шрифта
или оставить по умолчанию.
Обратите внимание: форма автоматически растянется по ширине доступного ей места на вашем ресурсе.
Далее перейдите к шагу 3.
Шаг 3. Отрегулируйте выдачу результатов
Система предлагает несколько вариантов внешнего вида и способа показа страницы результатов. Преимуществ какого-либо одного из них нет, поэтому все зависит от ваших предпочтений.
- Выберите один из трех вариантов для отображения результатов поисковой выдачи. Например, на запрос посетителя все ссылки на контент ресурса могут быть представлены в новом окне. Для этого отметьте галочкой «Открывать страницу результатов в отдельной вкладке».
- Если хотите, то можете поменять шрифт и цвет фона страницы.
- На страницу выдачи можно установить свой логотип.
Логотип отображается ниже в предварительном просмотре результатов поиска.
- Можно указать заголовок сайта. Например:«О семье и доме». Здесь же по желанию измените размер шрифта, цвет, жирность и курсив заголовка. Например так:
- Поставьте ссылку с логотипа и заголовка, например, на главную страницу сайта.
- Результаты поиска
Вы можете поменять количество и цвет ссылок, заголовок в Яндекс директе, убрать адрес страницы и ссылку на сохраненную копию:
- По умолчанию:
- Можно настроить так или иначе:
- Сортировку результатов можно оставить по умолчанию. Ранжирование в результатах поиска по большей части зависит от индексирования текста на страницах блога, текста ссылок, ведущих на эти страницы. Поэтому по умолчанию выдается адекватный результат на запрос.
- Ссылки и навигация. Здесь предлагается оформление ссылок и навигаций
- В нижнем колонтитуле можно написать какой-нибудь текст
Перейдите к шагу 4.
Шаг 4. Проверьте работу поиска
Можно проверить введя запрос в поле поиска. Например, написать фразу в тему своего сайта — «подросток». Нажмите найти.
В отдельном окне откроются ссылки на проиндексированные страницы сайта.
На странице результатов видны:
- Логотип
- Заголовок
- Количество ответов
- Самый релевантный ответ на первом месте
Внизу окна отображается нижний колонтитул — в нашем примере: Как создать счастливую семью, который вбивали на третьем шаге. Здесь же можно перейти по страницам, а также отсортировать по релевантности.
Следующее действие — нажать на кнопку «Далее к шагу 5»
Шаг 5. Воспользуйтесь услугами и скопируйте код
На последнем шаге, чтобы помочь пользователю с выбором информации и улучшить поведенческие факторы ресурса, предлагается настроить подсказки (1) и уточнения (2). А далее скопировать код (3).
Поисковые подсказки ускоряют ввод, исправляют опечатки, ошибки. Чтобы редактировать предложенные Яндексом поисковые подсказки, откройте поле, введите слово и добавьте или уберите подсказки. Не забудьте нажать на кнопку «Сохранить».
Настройка уточнений позволяет улучшить работу и повысить эффективность сайта. Здесь можно настроить дату документов, прописать разделы ресурса, добавить ключевые слова, формат документов, их язык и другие пользовательские уточнения.
Пример ключевых слов:
Виджет полностью готов, и его можно вставлять в выбранный вами участок ресурса.
Для этого скопируйте код:
Этап 3. Размещение кода на ресурсе
Полученный код поместите на сайт. Разместить виджет можно в любую удобную область ресурса: шапку, сайдбар. Или например, в подвал.
В консоли найдите виджеты и подвал:
Виджет «текст» перетащите в подвал, внесите коды поиска и нажмите на кнопку «сохранить».
Проверьте результат на сайте. В подвале стоит поиск от Яндекса:
Заключение
Яндекс.Поиск сделает навигацию по вашему сайту интуитивнее и доступнее. Оценить ее актуальность для ваших читателей можно с помощью аналитики на странице «Мои поиски». Но помните, что установка скрипта позволит расположить к себе поисковые алгоритмы Яндекса, и ваш сайт поднимется в общей выдаче.
